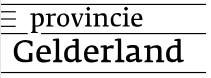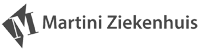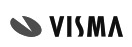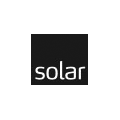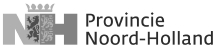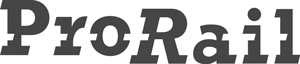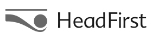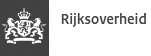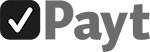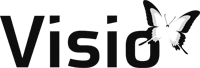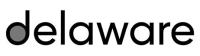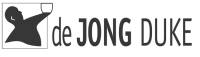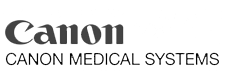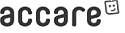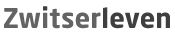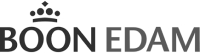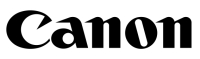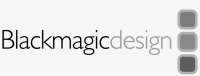Häufig gestellte Fragen (FAQ)
This is where you will find most answers. Should there remain any questions, don't hesitate to contact us.
General GetyourStudio questions
The PTZ camera that comes with the GetyourStudio has a variety of options, ranging from configuring the presets (predefined zoom and camera angles) to adjusting the image quality. These options can be accessed as follows:
- Connect the camera to the GetyourStudio flightcase. Then, connect the flightcase to a computer/laptop.
- Open an application in which you can see the camera image (camera app/ zoom/ teams/ etc...)
- Click on this link to download the GetyourStudio camera quick guide. This guide explains things such as configuring the presets, and the camera.
- The remote control that comes with the camera has an extensive user guide. This guide can be found here from page 15 to 29.
- In case you own a camera-controller you can easily change all camera settings according to your wishes, even live.
Advanced
By using a webbrowser, it is also possible to directly navigate to the respective webpages of each camera and change the settings there. These webpages always start with 192.168.100.xx, where 'xx' stands for which camera you are trying to reach. Camera 1 would be 21, camera 2 would be 22, etc...
Each microphone comes with an XLR-extension cable of at least 5 meters. Connect this cable to the corresponding ‘MIC’ input on the backside of the flightcase. Should you have a stage box, connect the microphones to the MIC ports which you find there. The stage box is located closely to where you find yourself when recording a video.
The lights you have depend on the studio you bought. Most lights have an on/off button on the backside with which you can turn the lights on or off. Additionally, change the color temperature and the brightness with the designated rotary knobs. The color temperature can be set between 3200k (halogen lamp) to 5600k (standard day lamp). The brightness can be set between 0 and 100%. Oftentimes we connect the lights to one central power strip for easy access.
In the case that you own DMX lights you will control them with the B-Station. We will have preprogrammed it according to your wishes, but we are happy to help you should you want it adjusted.
Assuming that everything is connected properly, this is probably due to a setting for external displays. On windows 10/11, go to your desktop --> right mouseclick --> screen settings. Scroll down and click on advanced settings. Make sure that you select display 2 on the upper side of the screen and then check the refresh rate. If it is set to 60Hz change it to 60Hz interlaced, and vice versa.
GetyourStudio peripherals
For the SKAARHOJ camera controller:
- Make sure your camera is in the right position.
- Whilst the right camera is selected, click on the right side of the 'pages' button to go the preset overview.
- Hold the desired preset button until it gives a green light.
For the RMC-300A:
- Also maken sure the camera in the right position.
- Click on the 'STR' button on the left side.
- Select one of the preset buttons
This device may seem like an easy tool, but the programming is rather complex. Should you want a different configuration don't hesitate to contact us. We will log in remotely and take care of the rest.
The same goes for this device. Should you want a different configuration please contact us. We will log in remotely and take care of the rest.
In the future it will be possible to, on a low level, adjust your Streamdeck and B-Station from within the StudioAssist software.
In most cases ports one through four will work. To double check this please look at the MIC ports on the backside of your flightcase. The cables from the stage box are labeled
Normally, the monitor speaker lets through all audio which can be useful if you want to check the microphones, adjust the volume, check the videos, etc... before a broadcast/ recording.
Next to that, there is a solo feature: choose one specific audio channel that is audible through the monitor speaker no matter what settings you change within StudioAssist. When choosing the media channel, you will always hear the audio from your videos through the speaker even if it is muted within StudioAssist. This can be useful when streaming with Teams or Zoom (from the Studio PC)and you want to hear the people at home without having your microphones creating a feedback loop.
Livestreaming with GetyourStudio
This, is what the rectangular USB-B port with the label ‘Laptop/USB’ on the backside of the flightcase is for. The Program output is sent through this port as a webcam signal which any computer can receive. This signal can then be used by any service like Google Meet or Zoom.
You can also plug this USB cable back into the flightcase to achieve the same result but then on the studio pc itself. Please contact us for more information.
Make sure that the USB cable plugged into to the laptop is connected to a USB 3.0 port. Only a USB port with version 3.0 or higher (blue from the inside) puts out enough power to properly support the video signal.
This is because "noise suppression" has been turned on. This setting has to be set to either "low", or "off". For more information, please click here.
This can be easily resolved by downloading and installing the most recent Elgato HD 60 driver on the connected laptop/pc. Click here to download it.
StudioAssist, broadcastersoftware for GetyourStudio
This is thoroughly explained in the StudioAssist user guide.
PowerPoint runs, as a program, within StudioAssist. Always make sure that PowerPoint is not running before starting up StudioAssist as only one PowerPoint process can run at once. There is no harm done in rebooting the studio pc and immediately starting up StudioAssist to try and fix this problem.
This problem is (almost) always resolved by updating the Stream Deck firmware. Go to the start menu and open 'Stream Deck'. Go to settings --> general --> update firmware.
Click here for a more detailed explanation
StudioAssist automatically saves all adjustments once the program is closed: you can always continue where you were or use an existing project for different purposes.
Within StudioAssist, look at the audio menu on the right and make sure that the microphone in question gives feedback on the corresponding VU meter when talking into it. If you see something, but hear nothing, your microphone is probably muted. Check whether the audio settings for this microphone in the active scene are set to on, low, or off.
Please, click here to download the StudioAssist user guide.
Interessiert an den Möglichkeiten für Ihr Unternehmen?
Dann kontaktieren Sie uns oder besuchen Sie unsere Demostudios in Utrecht.