Frequently Asked Questions (FAQ)
Hier vindt u de meeste antwoorden. Mochten er nog vragen zijn, aarzel dan niet om contact met ons op te nemen.
Algemene GetyourStudio vragen
De PTZ camera die bij de GetyourStudio geleverd wordt heeft vele verschillende opties waarmee bijvoorbeeld de presets (vooraf geconfigureerde kijkhoeken en zoom instellingen) gewijzigd kunnen worden, of de beeldkwaliteit aangepast kan worden. Deze opties zijn op de volgende manier te benaderen:
- Sluit de camera aan op de GetyourStudio flightcase, en sluit deze vervolgens aan op een computer/laptop.
- Zorg ervoor dat de camera output zichtbaar is op een scherm. Doe dit door deze als output te kiezen binnenin StudioAssist (of op de Streamdeck)
- Klik op deze link om onze GetyourStudio camera quick guide te downloaden. Hierin wordt het instellen van de presets, en de camera kort uitgelegd.
- De bijgeleverde camera-afstandsbediening heeft een uitgebreidere handleiding van Datavideo, deze is hier te vinden vanaf pagina 15 t/m pagina 29.
- Als je beschikt over een camera-controller kun je alle camera-instellingen daar zeer gemakkelijk (live) mee aanpassen naar wens.
Advanced
Het is ook mogelijk om via een webbrowser op de studio pc te navigeren naar de respectievelijke webpagina's van de camera's waar je ook alle camera-instellingen kunt wijzigen. Deze begint altijd met 192.168.100.xx. Hier beduidt xx de camera in kwestie beginnend bij 21 voor camera 1, 22 voor camera 2 etc...
Elke microfoon wordt geleverd met een XLR-verlengkabel van minimaal 5 meter. Sluit deze kabel aan op de daarvoor bestemde poort ‘MIC’ poort aan de achterkant van de flightcase. In het geval dat je beschikt over een stage box, sluit je de microfoons aan op de respectievelijke MIC-poorten die je daarop vindt. De stage box bevindt zich altijd dicht bij de plek waar je zelf gaat staan als je een video opneemt.
Welke lampen er bij jou in de studio staan is afhankelijk van welke set je hebt aangeschaft. De meeste lampen zet je aan en uit met de aan/uit schakelaar aan de achterkant. Verander vervolgens de kleurtemperatuur en de helderheid met de daarvoor bestemde draaiknoppen. De kleurtempratuur is in te stellen van 3200k (halogeenlamp) tot 5600k (standaard daglamp). De helderheid is in te stellen van 0 tot 100%. Vaak zorgen wij ervoor dat de lampen makkelijk aan en uit te zetten zijn met één centrale schakelaar op een stekkerblok.
In het geval dat je over DMX-lampen beschikt bestuur je deze met de B-STATION. Deze hebben wij vooraf geprogrammeerd naar wens, en is zo doende ook aanpasbaar naar wens.
Ervan uitgaande dat alle kabels juist zijn aangesloten, ligt dit waarschijnlijk aan een instelling voor externe schermen. Ga op windows 10/11 naar je bureaublad --> rechtermuisknop --> beeldscherminstellingen. Scroll vervolgens naar beneden en klik op geavanceerd. Zorg er nu voor dat je bovenaan beeldscherm 2 selecteert en kijk hierna naar de vernieuwingsfrequentie. Als deze op 60 Hz staat, maak er dan 60Hz geïnterlinieerd van, en vice versa.
GetyourStudio randapparatuur
Voor de SKAARHOJ camera-controller:
- Zorg je er eerst voor dat de camera zich op de goede positie bevindt.
- Terwijl je de goede camera al geselecteerd hebt, klik je aan de rechterkant van de ‘pages’ knop om naar het presetoverzicht te gaan.
- Houd vervolgens de gewenste presetknop ingerukt totdat deze een groen lampje weergeeft.
Voor de RMC-300A:
- Zorg er ook hier voor dat je camera op de juiste positie staat.
- Hierna klik je links op de 'STR' knop
- Klik vervolgens op één van de preset knoppen.
Dit knoppenkastje oogt heel simpel, maar de programmering erachter is redelijk complex. Mocht je een andere configuratie willen, neem dan contact met ons op. Wij loggen vanaf afstand in en regelen de rest.
Hier geldt ook hetzelfde voor. Als je een andere configuratie van je Streamdeck wilt, neem dan contact met ons op. Wij loggen vanaf afstand in en regelen de rest.
In de toekomst zal het wel mogelijk worden om zelf, in de basis, je Stream Deck & B-Station aan te passen vanuit de StudioAssist software.
In de meeste situaties zijn dit poorten 1 t/m 4. Om dit zeker te weten kan je aan de achterkant van de flightcase kijken bij de MIC poorten. De kabels van de stage box zijn gelabeld.
Door de monitorspeaker komt in principe alle audio door; dit kan is een handige feature om alvorens een opname alle microfoons te controleren, volume af te stellen, de filmpjes te controleren, etc..
Daarnaast is er ook een solo feature: hiermee kies je welk kanaal er als enige door de speaker heen komt ongeacht welke wijzigingen je aanbrengt in StudioAssist. Kies je hier voor het media kanaal, zal je altijd de audio van je filmpjes horen door de speaker. Zelfs als je dit kanaal gedempt hebt in StudioAssist. Dit is met name handig als je bijvoorbeeld via Zoom of Teams streamt en de mensen thuis wilt kunnen horen zonder dat je (eigen) microfoons gaan echoën.
Livestreamen met GetyourStudio
Dit werkt via de USB-B (de vierkante aansluiting) achter op de flightcase gelabeld "Laptop / USB". Via deze uitgang kun je de Program output als zijnde een webcam-signaal uit de kist halen en naar bijvoorbeeld en laptop sturen. Deze kun je vervolgens in elke streaming dienst kiezen.
Je kan deze USB-kabel ook terugsteken in de flightcase om hetzelfde te bereiken maar dan op de studio pc zelf. Neem voor meer informatie hierover contact met ons op.
Controleer of de USB kabel in de laptop aangesloten is op een USB 3.0 poort. Alleen een USB poort met versie 3.0 of hoger (met een blauwe binnenkant) levert genoeg stroom om het beeldsignaal goed door te laten komen.
Dit komt doordat de “Ruisonderdrukking” aan staat. Deze instelling moet staan op “Uit” of “Laag”. Voor meer informatie, klik hier.
Dit is makkelijk op te lossen door de meest recente versie van de Elgato HD 60S driver te downloaden, en installeren op de aangesloten laptop/pc. Klik hier om deze te downloaden.
StudioAssist, videoproductiesoftware voor GetyourStudio
Dit staat uitgebreid uitgelegd in de StudioAssist user guide. Daarnaast hebben hier ook een uitgebreide video over gemaakt. Log als klant zijnde hier in om toegang tot o.a. deze video te krijgen
PowerPoint draait als programma binnenin StudioAssist, zorg er dus altijd voor dat PowerPoint niet van tevoren al openstaat op de studio pc aangezien er maar één instantie tegelijkertijd kan draaien. Het kan nooit kwaad om de computer even opnieuw op te starten en vervolgens meteen StudioAssist te openen.
Dit probleem wordt (bijna) altijd verholpen door de Stream Deck firmware te updaten. Ga naar het start menu en open 'Stream Deck'. Ga naar settings --> general -- > update firmware.
Klik hier voor een uitgebreidere uitleg
StudioAssist slaat automatisch alle wijzigingen op zodra het programma afgesloten wordt: je kunt dus altijd verder gaan waar je was, of een bestaand project gebruiken voor meerdere doeleinden.
Controleer in StudioAssist rechtsonder in het audio menu of je de desbetreffende microfoon ziet uitslaan bij de corresponderende vu meter. Als je dit ziet, maar je hoort nog niks, is je microfoon waarschijnlijk gedempt. Controleer in de actieve scene of de microfoon daar op aan, laag, of uit staat.
Klik hier om de StudioAssist user guide te downloaden
Beschikbare handleidingen
Handleiding GetyourStudio StudioAssist software
Handleiding GetyourStudio Wireless Share
Hebt u nog vragen?
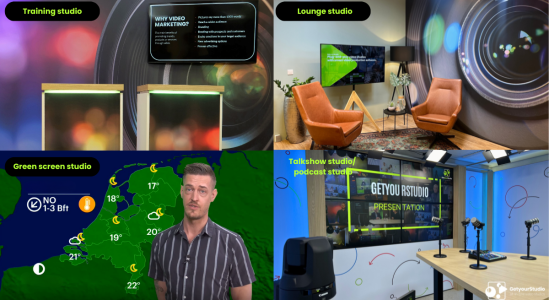
Eendaagse training:
word GetyourStudio-expert in één dag
Wil je het maximale uit GetyourStudio halen en je collega's vol vertrouwen ondersteunen bij het maken van professionele videocontent? Onze trainers helpen je graag! Tijdens onze interactieve training leer je op een leuke en praktische manier alles over streamen en opnemen in een professionele studio.




